
Then you can start researching all the tips for other aspects of editing in the time you’ve saved.
#Fix by nesting warp stabilizer pro
Once you get acquainted with all the shortcuts and techniques that are possible just within the Premiere Pro timeline, you can start cutting (pun intended) lots of time off your edits and become a more efficient storyteller. For instance, if you want to use the crop effect to create different aspect ratios to see which one you like better. This works great for bulk-applying effects like vignettes or color grades, and even allows you to create multiple adjustment layers to turn on/off if you have different uses for the footage or effects you want to try. You can even add a transform effect to an adjustment layer, like scale, position, or rotation, and then animate it over a section of clips. Your adjustment layer can have multiple effects on it, and you’re able to have multiple adjustment layers with different effects applied. Everything underneath the adjustment layer will be affected. Create a new adjustment layer in your project window by clicking the “New Item” button, then placing the layer over everything you want the effect to be applied to. You can make it even more gradual by dragging the bezier handles on the blue keyframe between the keyframe handles.Īdjustment layers allow you to apply effects to your clip without having to copy/paste or use master clip effects directly on your footage. If you want to make the ramps more gradual, click and drag the keyframe apart, creating a ramp. Drag the sections between the keyframes to your preferred speed and play it back to see if you like the sudden start and stop of the remapping. You can also create keyframes by control or command-clicking on the rubber band. The clip will become longer or shorter as you drag the rubber band. Up is faster, up to 1,000%, and down is slower, down to 1%. Now you’ll have a rubber band that adjusts the clip’s speed as you move it up and down. Right-click on your video’s fx badge and go to Time-Remapping > Speed. This works best when you have higher frame rate footage, so you’re getting smooth slow and fast motion. Time remapping is the process of creatively speeding up or slowing down your footage to emphasize certain sections. It also allows you to modify them, unlike a track lock.

Disabling sync lock allows you to keep clips on selected tracks in a certain place on the timeline as you make edits that move everything else, for instance when using insert edits. Sync lock is what keeps tracks moving in sync when there are edits made outside their track. This works well for a lot of situations the main drawback is that locking and unlocking a track each time you need to make an edit can be a little tedious. It will then lock that layer in place, preventing any edits. The simple solution is to go over to the padlock to the left of your sequence and click on it. There are times during an edit when you need to move or edit one or more clips without affecting a certain video or audio track. Just make sure that when you’re using this method that you set V1 on the correct/preferred patched source, shown by the highlighted blue square on the far left.
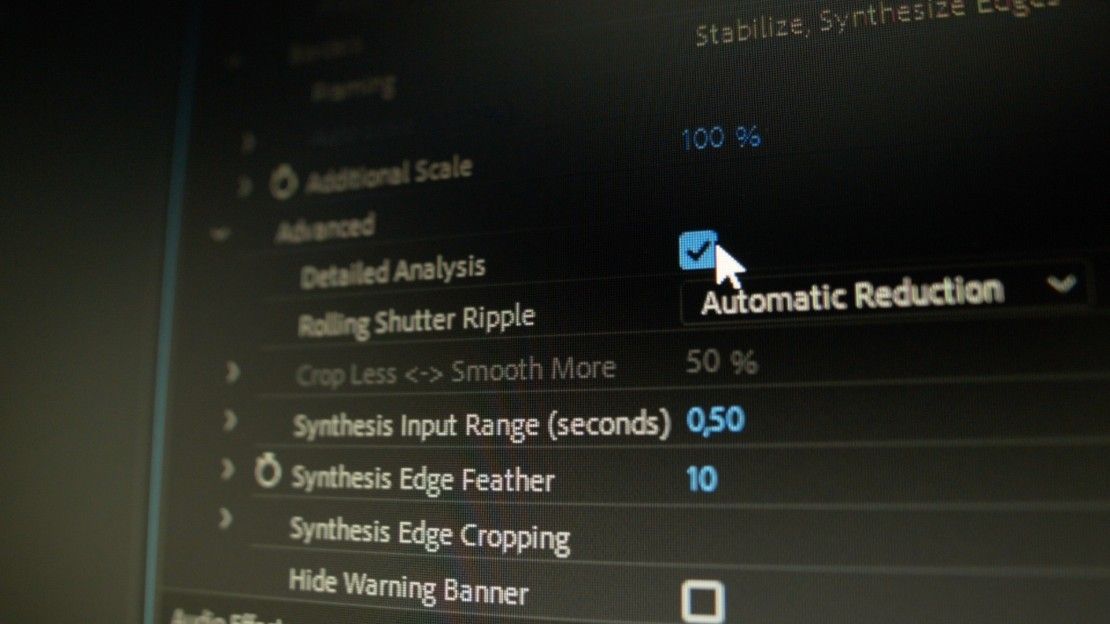
Now each sequence has a monitor window, and you can perform insert and overwrite edits directly from the window. To take it a step further, drag the sequence you want to pull clips from to the source monitor, go to the settings wrench, and click “Open Sequence in Timeline.” Then drag the window as you normally would to your preferred position.

You can then just go between each sequence and grab clips to place on your main edit. The standard configuration is to have your selects above your main edit, but use whatever layout you like best. Just open the sequences you want to access, then pull one on top of the other by dragging the window above/below the other.
#Fix by nesting warp stabilizer full
Speed up your edit dramatically and get a full visual display of your footage by putting multiple timelines on top of each other.
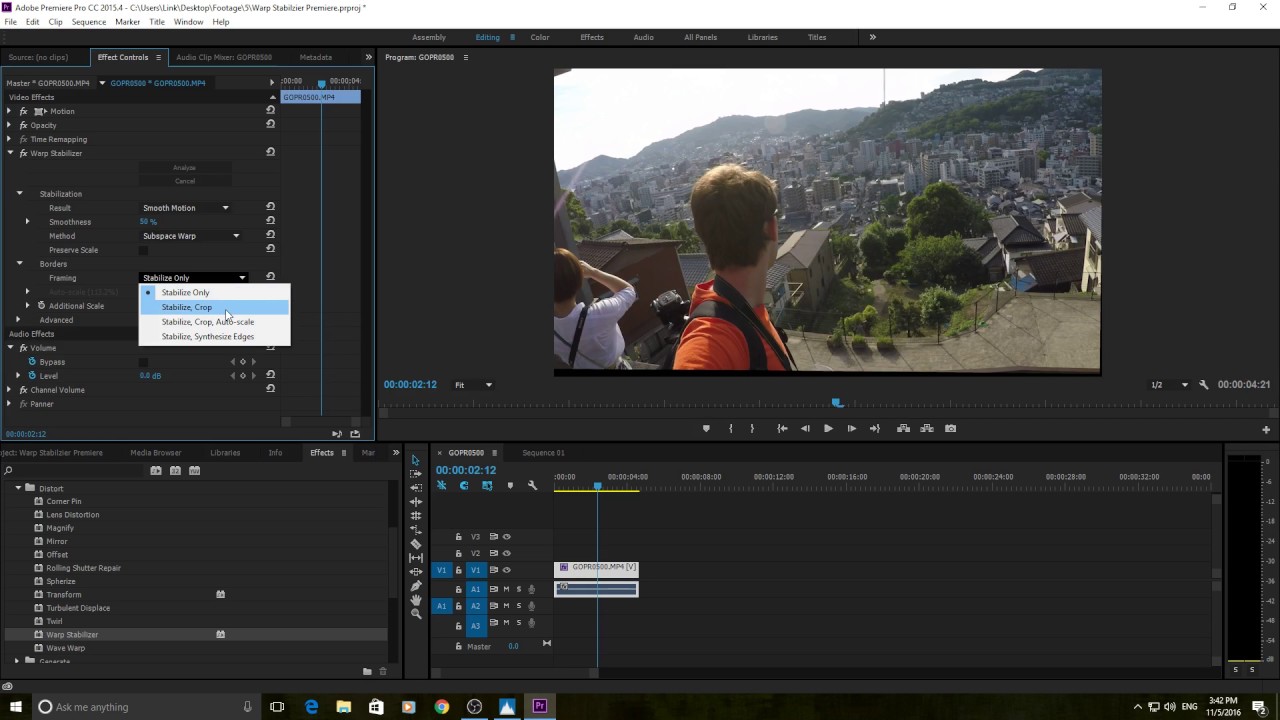
Make sure to change the name of the nested sequence to your preference, and either cut the new sequence on its own, or within the bigger project. Select or highlight the clip or section you want to nest, right click and select “Nest.” (It should be green.) You can also drag a full sequence onto the “New > Sequence” button in the viewer. It’s then open to added effects that couldn’t be stacked if it weren’t nested (for example, speed reverse and warp stabilizer can’t work on the same clip). “Nesting” a sequence means that you’re taking a sequence and putting it into a new sequence, making it act as its own clip. Similar to pre-composing ( pre-comping) in After Effects, nesting sequences is a great way to apply multiple effects to a clip or project, combine separate sections of a project together, or just work with a clean timeline when making adjustments.


 0 kommentar(er)
0 kommentar(er)
